【C言語】「Hello World」を出力してみよう!

いよいよVisualStudio2019 Commintyを使用して、C言語をプログラミングしてみましょう!!
学習内容はこちらです。
- プロジェクトの作成方法
- プログラムの実行方法
- DOS窓
目次
プロジェクトを作成する
プログラムごとに複数のソースファイルを管理する必要があり、その1塊の単位を「プロジェクト」と呼びます。
まずは前回インストールしたVisualStudio2019 Communityを起動します。起動すると下記の様な画面が表示されますので、「新しいプロジェクトの作成」をクリックします。
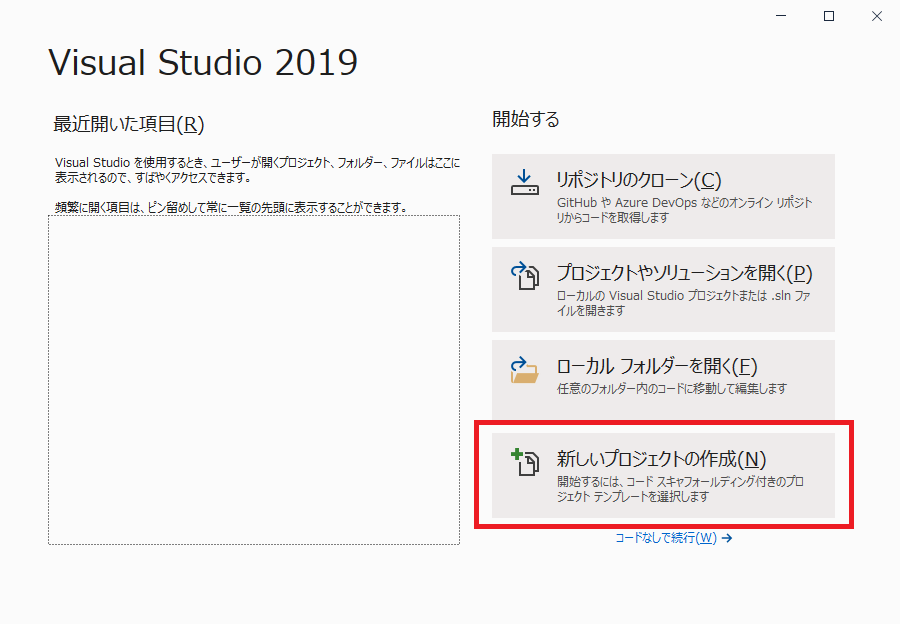
「コンソールアプリ」を選んで、「次へ」をクリックします。「C++」と書いてありますが、「C++」は「C」を含んでいるのでOKです。
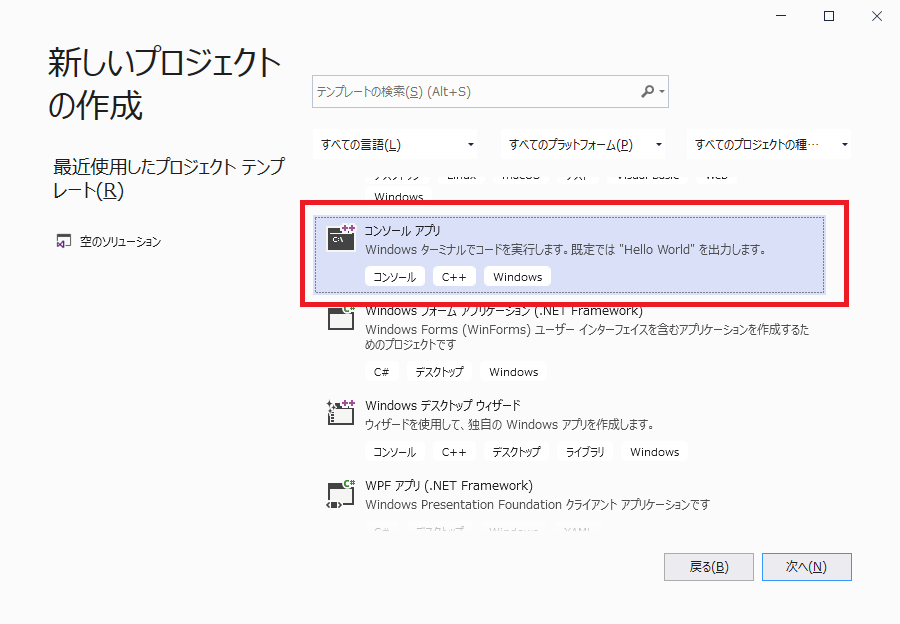
プロジェクト名、場所を指定します。特にどこでもいいし名前もなんでもいいですが、一応今回は以下の様に設定しました。(C:\projects\msvcというフォルダは作成しました)
| プロジェクト名 | CSample1 |
| 場所 | C:\projects\msvc |
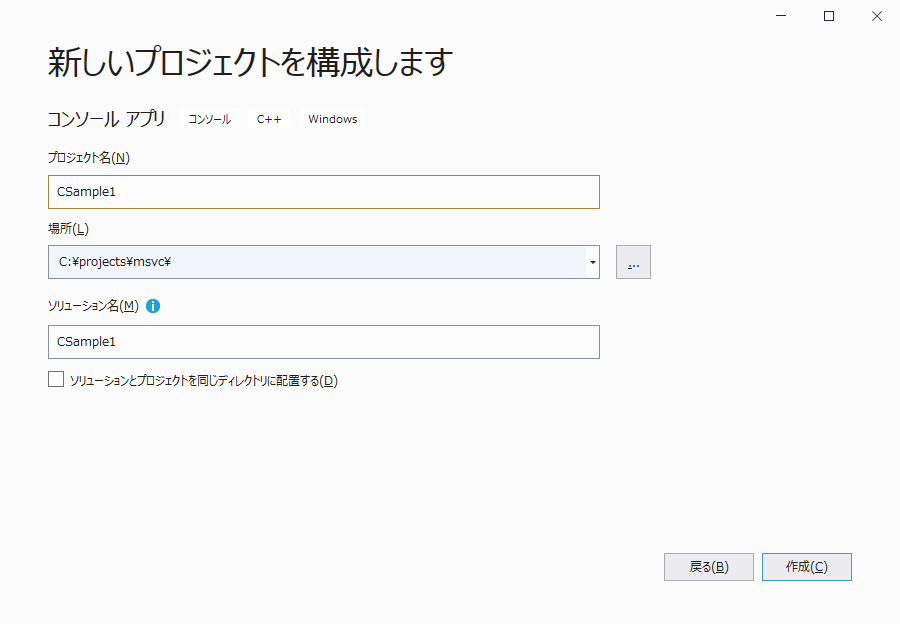
これで以下の様な画面が表示されれば無事完了です。画面レイアウトは簡単にいじれるので、自分好みに設定しましょう。私は左側にメニューを置くのが好きなので、ソリューションエクスプローラーを左側に移動させています。
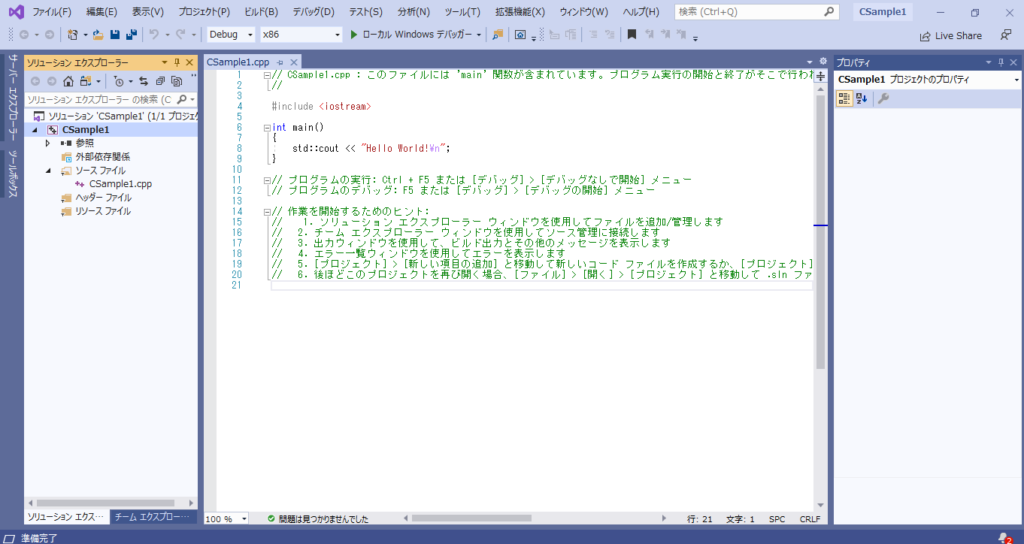
ソースコード(C言語)を追加する
プロジェクトにソースコードを追加していきます。
今回はプロジェクト作成時に「C++ コンソールアプリケーション」を選択したため、デフォルトでC++のソース「CSample1.cpp」が入っています(拡張子が「.cpp」というファイルはC++用ソースになります)。
今回学習していきたいのはC言語なので、このファイルは不要です。右クリックしてから「削除」を選び、ソースファイルを完全に削除しましょう。
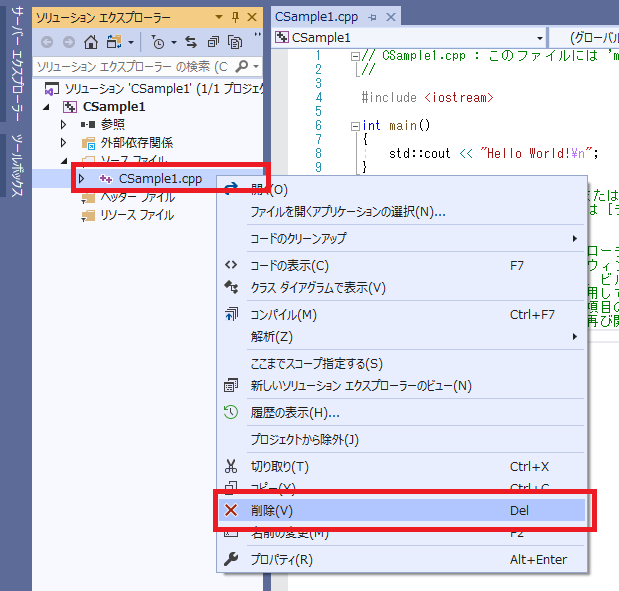
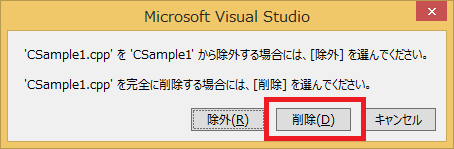
次に、C言語のソースを追加していきます。
ソースフォルダを右クリックし、「追加」→「新しい項目」を選びます。
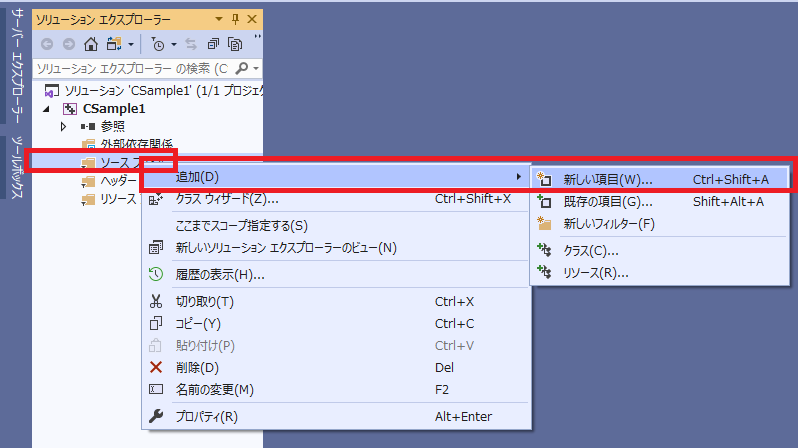
追加するソースコードを入力します。ファイル名は「main.c」にしてください。ここは自由ではなく、この名前にしないといけないと思った方がいいです。理由は後の記事にて解説します。
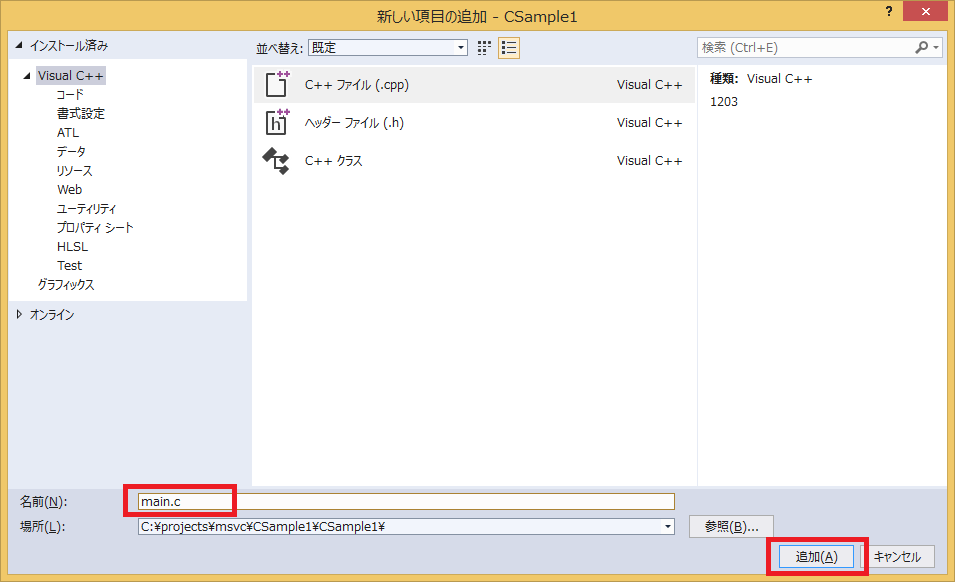
空のソースファイルが作成されたと思います。
コーディングする
ソースファイルをプロジェクトに追加できたら、いよいよソースファイルにプログラムを記述してきます(ここからをコーディングと呼びます)。追加したソース「main.c」にプログラムを書いていきましょう。
とりあえず以下のソースをそのまま「main.c」に張り付けて下さい。内容については後ほど解説します。
|
1 2 3 4 5 6 7 8 |
#include <stdio.h> int main(void) { printf("Hello World !!\n"); return 0; } |
張り付けられたら、「F5」キーを押してみて下さい。以下の様な実行画面が表示されると思います。
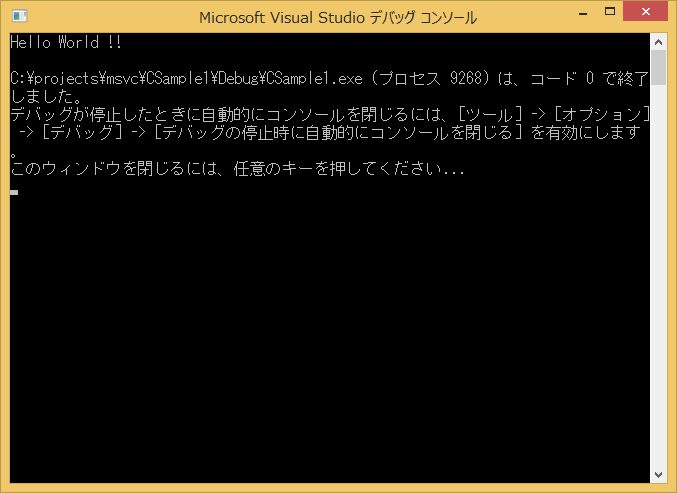
この黒いウインドウは「DOS窓」「コンソール」と呼ぶので覚えておいてくださいね。ソースコードをコンパイルした結果を実行しています。
先ほどコピーしてもらったソースコードは、このDOS窓1行にある「Hello World!!」を出力させるためのソースコードになっています。「ハローワールド」は初めて作成するプログラムによく使われる例ですね。
つまり、これで実際にソースコードを作成し、プログラムを動かしたということになります。プログラマーの第一歩ですね、おめでとうございます!!
それでは今回の内容について詳しく解説していきます。
解説
では、本記事の内容を振り返っていきましょう。
「#include」でライブラリをロードする
まず1行目に書いた「#include <stdio.h>」は、よくおまじないとか言われますが、これは「stdio.h」というヘッダファイルをインクルードする、ということになります。インクルードとは、簡単に言うと「そのファイルに書いている内容を展開する」ということになります。
|
1 |
#include <stdio.h> |
「stdio.h」はVisualStudioが標準で用意しているヘッダファイルになるため、わざわざ作成する必要はありません。標準で用意しているファイルをインクルードする際はこの括弧「< >」になるので覚えておいてください。
そして「stdio.h」の「stdio」は、「スタンダードI/O」という意味で、「標準入出力関数用のヘッダファイル」という意味になっています。標準入出力については、後々詳しく解説します。
「main()」関数がプログラムのエントリポイント
プログラムが始まるポイントを「エントリポイント」と言います。覚えておいてください。
C言語におけるエントリポイントはかなり分かりやすく、「main()」と書いた関数になります。main()に書いたプログラムから順番に実行されていくということを覚えておきましょう。
ちなみに「***()」は関数表記になります。今は「main()」で「mainという関数なんだ」ぐらいに覚えておきましょう。関数の詳細については後の記事で詳しく解説します。
mainについている「int」というものについては、「関数の戻り値の型」になりますが、後の記事で詳しく解説するので、まだスルーしてもらっていいです。
「printf()」で書いている文字列をDOS窓に出力する
もう一度ソースを見てみましょう。
|
1 2 3 4 5 6 7 8 |
#include <stdio.h> int main(void) { printf("Hello World !!\n"); return 0; } |
main関数の中に「printf()」という関数があると思います。この関数は頭でインクルードした「stdio.h」の中で定義されているため、使うことが出来ます。ためしに1行目のincludeを消してみて、もう一度「F5」を押してみて下さい。「ビルドエラー」と表示されてプログラムが実行できないと思います。
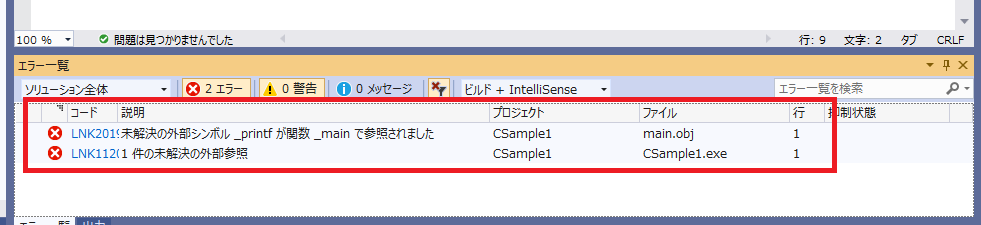
このようにコードが間違っている場合はビルドエラーとなって、問題のある行数とエラー内容が表示されます。「stdio.h」をインクルードしなかったため、printf()という関数が認識できず、エラーとなります。ビルドエラーについてはこれから嫌というほど見ることになると思うので覚悟しておきましょう(笑)。
printf()は関数の引数(括弧内に書いた文字列)をDOS窓に出力する関数になります。
「F5」でデバッグ実行
VisualStudio2019 Communityの操作方法になりますが、「F5」を押した場合は「ビルド&デバッグ実行」になります。
「ビルド」は、「コンパイル+リンク」の事を指していて、要はソースコードを実行形式(exeファイル)に変換している作業だと思ってください。
「デバッグ実行」は、exeファイルをデバッグモードで実行するということになります。
VisualStudio経由でプログラムを動かす方法として、「デバッグ実行」と「デバッグ無しで実行」の2通りあります。詳細は後の記事で解説するので、今はあまり気にせず「F5でプログラムを実行できる」と思っておいてください。
まとめ
プロジェクトの作成方法、プログラムの実行方法については覚えられたでしょうか。今はC言語の学習を題材にしていますが、どの様な言語であってもプロジェクトという単位やプログラムの実行方法は覚える必要があるので慣れていきましょう。まずCで慣れておくと、他の言語のプロジェクト作成方法等もすっと理解できるようになりますよ。





ディスカッション
コメント一覧
まだ、コメントがありません