【C言語】「VisualStudio」をインストールして開発環境を整えよう!

それでは早速、C言語をプログラミング出来る環境を用意していきましょう。
C言語プログラミングを行う上で用意しておきたいものは以下2点です。
- コンパイラー(+リンカー、デバッガー)
- テキストエディタ
完全初心者の方は聞きなれない言葉かもしれませんので、それぞれの内容と用意の方法を本ページにてご紹介していきたいと思います。
コンパイラー
コンパイラーとは、プログラムを書いたテキストファイルを実行モジュール(exeファイル)に変換するソフトウェアだと思ってください。厳密には違いますが、そこまで意識する必要はありません。
C言語のコンパイラーとしては、Windows環境では「VisualStudio」、Linux環境では「gcc」が一般的です。本サイトの読者の大半の方はWindowsユーザーだと思うので、Windows向けの開発環境として、「VisualStudio 2019構築方法を記載していきます。
本記事移行はVCのことを書いていますが、そこまでこだわる必要もないので「C言語」と表記します。
VisualStudio2019 Community のインストール
① Microsoftの公式サイト「https://visualstudio.microsoft.com/ja/downloads/」にアクセスし、下記画面より「コミュニティ」の「無料ダウンロード」をクリックします。
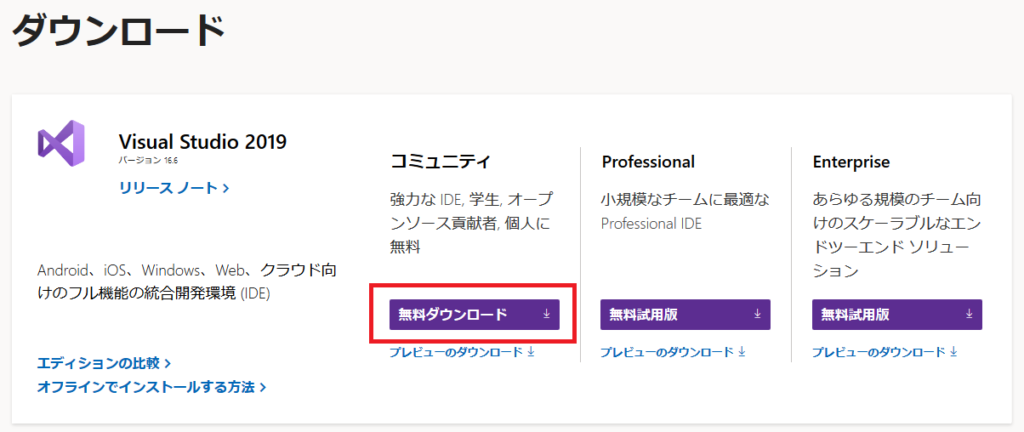
② インストーラのダウンロード画面が表示されるので「ファイルを保存」を選びます。使用しているWebブラウザによって表示される画面は多少異なります。(本画面はFireFoxの画面です)
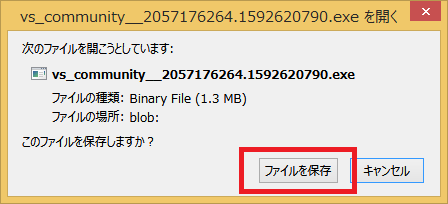
③ インストーラをダウンロードしたら、exeファイルをダブルクリックします。設定をいじくっていなければ、どのWebブラウザを使っても普通は「ダウンロード」フォルダに入っていると思います。
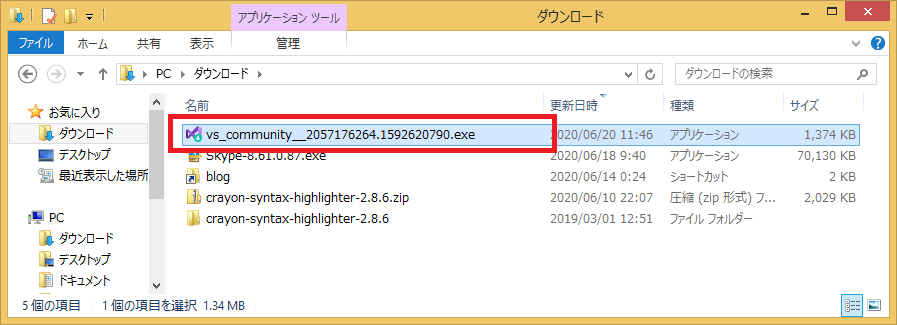
④ インストーラを起動すると、インストールするパッケージ選択の画面になります。「.NET デスクトップ開発」と「C++によるデスクトップ開発」の2つ(前者はC#用、後者はC用)を選択し、「インストール」をクリックします。
※ 30分ぐらいかかるので気長に待ちましょう。
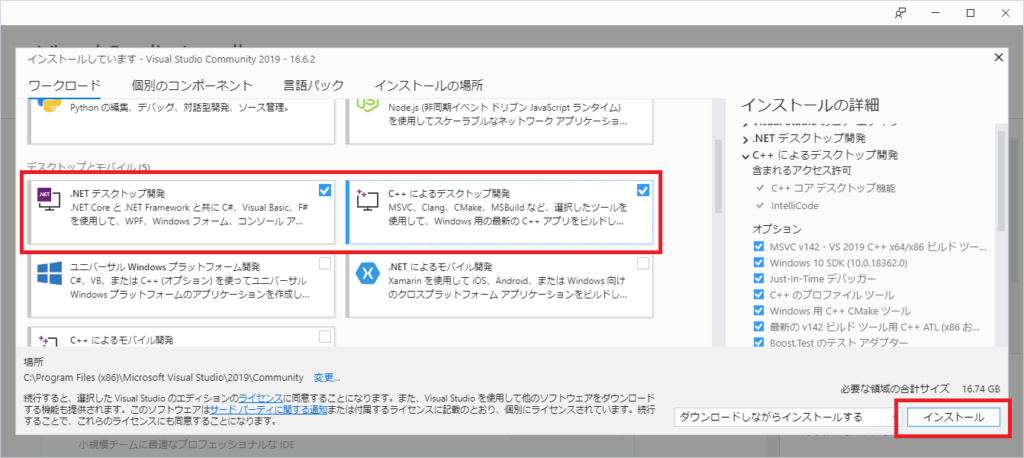
⑤ インストールが完了したら再起動を薦められるので、画面に従い再起動しましょう。
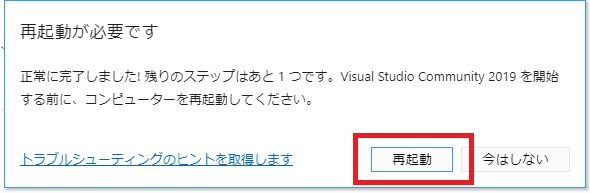
⑥ 再起動したらVisualStduio2019がメニューにあることを確認してください。以上でVisualStudio2019 Communityのインストールは完了です。お疲れ様でした。
テキストエディタ
テキストエディタとは、テキストファイルを編集することに特化したソフトウェアのことです。プロジェクトを開かずともソースコードをパッと閲覧したり編集したい時、またプロジェクトファイル以外のテキストファイルデータを編集したい時等に重宝します。
Windowsには標準で「メモ帳」や「ワードパッド」が入っていますが、それでは不便すぎるため、優秀なソフトを入れておいた方がいいです。
本サイtではサクラエディタを使用する前提で進めていきます。他にお気に入りのエディタをお持ちの場合は、そちらを使っていただいても全然問題ありません。
サクラエディタのインストール
① サクラエディタの公式サイト「https://sakura-editor.github.io/」にアクセスし、「最新版ダウンロード」の「インストーラ、パッケージダウンロード」をクリックします。

② ダウンロード対象が表示されるので、「Release-Insteller.zip」となっているものをダウンロードしてください。
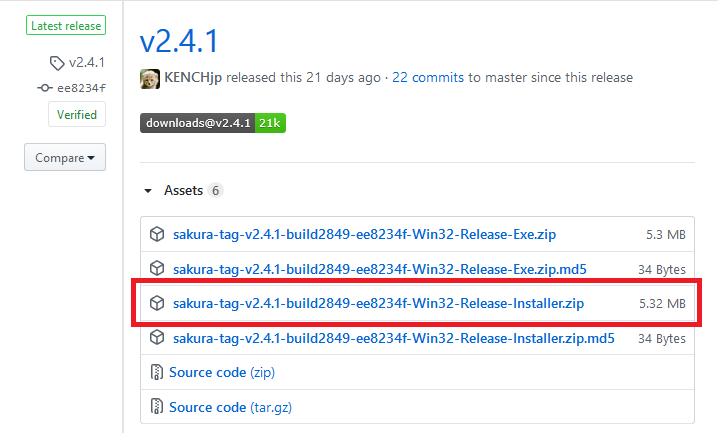
③ ダウンロードが完了したらzipファイルを展開して、中に入っているインストーラー(exeファイル)をダブルクリックして実行します。
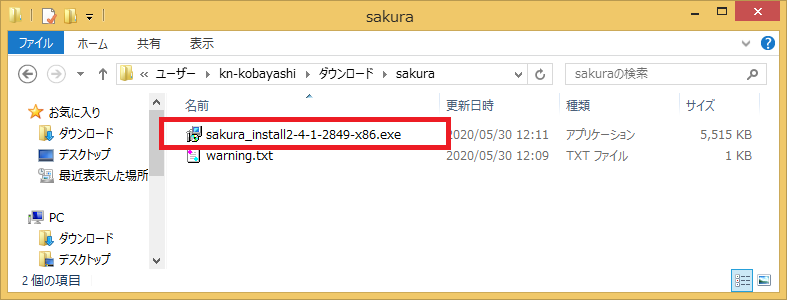
④ インストーラのガイダンスに従って進めていきます。基本的に設定変更せずに「次へ」で進めていき、最後に「インストール」を押すだけでOKです。
まとめ
以上で開発環境のセットアップは終了です。いよいよ次ページからはC言語のプログラミングを始めましょう!
お疲れ様でした。





ディスカッション
コメント一覧
まだ、コメントがありません